- Track your orders
- Save your details for express checkout
Home > Support- Performance Monitors > PM5 Monitor
01429
Support- Performance Monitors
PM5 monitors on indoor rowers and SkiErgs manufactured prior to 4/14/2015 may be prone to a number of issues relating to loose batteries in the battery compartment. Potential issues include spontaneous resetting, flickering back light and error messages.
To address these issues, we have redesigned the battery door to better retain the batteries. As an interim solution, we added a foam pad in the battery door between 4/14/2015 and 7/14/2015.
To identify the age of your PM5, inspect the serial number on your indoor rower or SkiErg. The first group of numbers represents the date the unit was boxed. If these numbers indicate a date earlier that 4/14/2015, we recommend that you replace the battery door on your PM5, even if you have not experienced any issues.

To request a free battery door replacement (part number 1096), please contact us directly.
In addition to replacing the battery door, we also suggest updating your PM5 to the latest version of firmware.
We apologize for any inconvenience you may have experienced related to this issue and hope that you contact us with any further concerns.
The PM turns off automatically after a couple of minutes of inactivity. A spinning flywheel is considered activity, so the count starts once the flywheel stops.
Setting Date and Time:
When you first get your Performance Monitor (or if you work out at a gym), take the time to set the correct date and time on the monitor to ensure your results are associated with the proper date. It is not possible to edit the dates and times of past workouts, so it’s worth setting this information up correctly from the beginning.
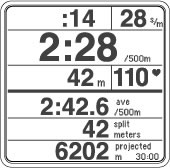

The PaceBoat/PaceSkier display allows you to row/ski against a target pace, illustrated by either a pace boat or a pace skier. When viewing the PaceBoat/PaceSkier display, the PM shows workout data on the top half of the screen and the pace boat or pace skier on the bottom half.
You can define a target pace when setting up a new workout, or you can use the ReRow/ReSki function to set the target pace to a pace from a workout done in the past. If you don’t set a target pace, the pace boat or pace skier matches your current workout pace.

Bar Chart:
The Bar Chart display shows your power output in watts by painting a bar chart/graph for each stroke you take. (If you are using heart rate equipment, the Bar Chart displays heart rate intensity instead and paints a new bar every 10 seconds.) The higher the bar, the more power you have generated in that stroke, or the faster your heart is beating in that 10 second period.
When viewing the Bar Chart display, the PM shows workout data on the top half of the screen and the bar chart for each stroke on the bottom half.

Large Print:
The Large Print display shows pertinent workout data in a large font for easier viewing.
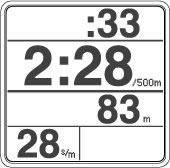
Drag factor is a measure of fan load. The Performance Monitor self-calibrates by recalculating the drag factor on every pull, so you get a true measure of your effort regardless of the damper setting or changing conditions. You can adjust the drag factor by moving the damper lever on the flywheel. (Learn more about damper setting and drag factor)
To view drag factor on the PM:
A brand new indoor rower will have a drag factor of about 90–100 at a damper setting of 1 and about 210–220 at a damper setting of 10.
A brand new SkiErg will have a drag factor of about 55 at a damper setting of 1 and about 130 at a damper setting of 10.
Understanding Splits:
The Performance Monitor displays workout results in two ways: as a final result for the total distance or time, and as a set of points (or segments) along the way called splits. The splits show how your pace varied through the workout.
In general, the performance monitors break a workout into fifths; so a split is 1/5 of a workout. There are a few exceptions to this. For example, splits for 2000m workouts are set at 500m, and splits for a marathon (42,195m) are set at 2000m. It is also possible to set your own split if you are setting up a new workout.
Splits apply to single distance or single time workouts. Interval workouts are not formatted to utilize splits.
Keeping Your Monitor Awake When Taking Breaks During a Long Piece:
The Performance Monitors are designed to power down after a couple of minutes of inactivity. To keep your monitor awake when you're taking a break during a long piece, periodically press Display or Change Display, Units or Change Units on the monitor face. This registers as activity for the monitor and will keep the monitor from shutting down.
Don't press Menu or Menu | Back as that will end your workout.
Saving Workouts to the Performance Monitor:
Just Row workouts longer than one minute or longer than 100 meters and preset workouts are saved to the PM automatically. After your last stroke of a Just Row workout, press Menu or Menu | Back twice and the meters rowed will be saved to memory. This can also be achieved by waiting 6 seconds after your last stroke and pressing Menu or Menu | Back once.
The PM5 stores over 1000 workouts in memory.
Viewing Lifetime Meters (Odometer):
Lifetime Meters are displayed at the bottom of the screen.
While Lifetime Meters may be an indicator of the amount of use or wear on a particular machine, it may be misleading if the Lifetime Meters are reset or if the monitor has been replaced during the life of the machine.
Hard Factory ResetTake the following steps to view workouts in PM Memory.
On a PM5
At any time during a workout or while viewing workout results, press Units or Change Units to view your workout intensity in a different unit; the PM cycles through the different units with each successive push of the button. In addition to pace, watts, and Calories, scrolling through units also displays total time or meters elapsed for the workout or interval, depending on the workout type.
Understanding Stroke Rate:
Stroke rate is the number of strokes you take per minute, or spm (Strokes Per Minute). The PM displays this number in the upper right corner on every workout display.
For rowing, a stroke rate between 24 and 30 strokes per minute is typical for most workouts. When racing, stroke rates are generally a bit higher but usually still below 36.
For skiing, the stroke rate will generally be between 30 and 40.
An important notion to understand is that an increased stroke rate does not necessarily mean that you are working out with more intensity. Instead, the key to increasing intensity is knowing how and when to apply power. Focus on getting as much power as you can into each drive/pull. To focus on this power:
As you do this, watch the PM for immediate feedback on your intensity. As your intensity increases, your pace per 500 meters will decrease, and your watts and calories will increase.
The PM5 supports ANT+ and Bluetooth Smart for wireless heart rate monitoring. To use this feature, you will need a chest belt that supports one of these transmission technologies
Pairing a Chest Belt:
Before the Performance Monitor (PM) can detect your heart rate from a chest belt, you need to pair the ID of the chest belt with your PM. If you use a LogCard or USB flash drive with your PM, your chest belt ID can be saved to that device, so you should only have to perform this pairing once. If you do not use a LogCard or USB flash drive with your PM, you will need to repeat the pairing process every time you row or ski.
Before attempting to pair a chest belt with a PM5, please ensure you are using compatible equipment.
Heart rate monitors use different technologies to transmit data. When purchasing heart rate equipment, make sure the equipment you purchase uses a transmission technology that your Performance Monitor supports.
The PM5 monitor generate a verification code for each piece. This is a 16-digit code that is based on workout date, distance and duration. If you are entering a piece for the Online Rankings, you may want to edit your online logbook entry using the pencil icon and enter this code. Doing so will mark your piece as verified in the Ranking. Note: there is no need to enter a verification code if you are uploading your results using the Concept2 Utility or ErgData app, as these pieces are considered verified automatically.
To get the verification code for a piece:
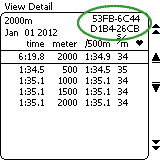
To transfer a workout from memory to the USB flash drive:
On the PM screen, you're the fish facing the onslaught of fellow ocean-dwellers, both good and not-so-good. Alter your intensity to move your fish up and down the left-hand side of the screen. When an edible “good” fish comes your way, try and gobble it up to get points (small fish are worth 30 points; striped fish are worth 60 points). Avoid the large predators, as they’ll take 45 points off your score if they catch you.
Each game lasts four minutes, with a play again option at the end. Your Fish Game workout information (time, distance, pace per 500 meters, and so on) is saved to your LogCard or PM Memory, just like a regular workout.
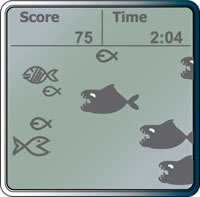
Darts Game:
The Darts Game rewards consistency in tempo and power output. If you’re learning how to keep a steady pace and stroke rate, or if you’re working to get comfortable at a new pace, the Darts Game is a terrific tool for you.
Each game gives you 300 darts to "throw" at the target; the object is to earn as many points as possible. The number of points earned depends on where each dart hits:
At the beginning of each game you will be asked to take five strokes. This sets your pace and stroke rate for the first few darts; after that, your target pace and stroke rate will be based on your most recent strokes. If you quicken your pace and stroke rate during the game, your dart will fly high of the target; if you slow your pace and stroke rate, your dart will fly low. Hit the bull’s-eye by maintaining a consistent pace and stroke rate. A perfect game is 15,000 points.
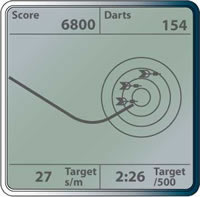
Target Training:
Target Training is similar to Darts in that the object of the game is to hit as many bull’s-eyes as possible by maintaining a consistent pace and tempo. Target Training differs by allowing you to set your targets for pace and tempo. Target Training offers two modes of play:
Just Play: At the beginning of each game you will be asked to take five strokes. This sets your pace and stroke rate for the first few darts; after that, your target pace and stroke rate will be based on your most recent strokes. If you quicken your pace and stroke rate during the game, your dart will fly high of the target; if you slow your pace and stroke rate, your dart will fly low. Hit the bull’s-eye by maintaining a consistent pace and stroke rate.
Advanced: This is the same as Just Play except that you set the duration, pace per 500m and stroke rate before each game. Before scoring begins, you will be asked to pull five strokes. These allow you to get into the target pace and tempo specified during game setup.
In either mode of play, the number of points earned depends on where each dart hits the target:
Your score is given as a percentage of the best possible score obtainable. A perfect score is 100%.
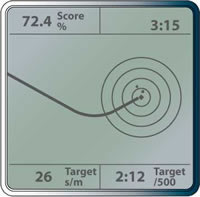
Biathlon:
Biathlon combines two sports: typically Nordic skiing and target shooting. Races generally consist of three or five laps, with a shooting stage (“range”) between each lap. A penalty is assessed for each missed shot. Most often, this is a penalty lap of 150 extra meters of skiing.
You can use the Biathlon Game to ski or row intervals alternating with target shooting or some other activity. You can choose from several penalty distances, or no penalty at all:
The computer keeps track of your range time and your total elapsed time. Penalty laps show up on the logged workout detail as a separate interval with zero rest. You can Re-Ski or Re-Row the game workout, but penalty intervals and range time will be exactly as they were when you completed the workout originally.
During game set up, choose the number of intervals you want (from 2 to 15), the interval length, and whether you want a penalty (choose from none to 250m in 50m increments). Do your first interval. When you complete it, the rest or range time begins, and the PM will prompt you to stop skiing or rowing. Once you’ve stopped, the penalty screen will appear on the PM:
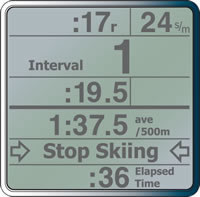
The USB cable port has broken off the circuit board. To resolve the issue, the PM must be replaced.
Buttons Not Working:
Symptom 1
The monitor powers up and displays information, but one or more of the buttons on the monitor face (usually the Menu or Menu | Back button) do not work.
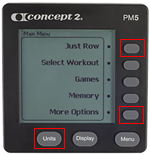
If error code 886 recurs after taking these steps, then contact us for more assistance, and please provide the serial number of the PM5.
Wired Racing with a PC (Recommended applications):
Wired racing with a PC requires using software to manage the race. You will also need a way to wire the indoor rowers to each other and to the race system. You can do this with either USB cables or with network/Ethernet cables. The type of cables you select affects which software package you can use.
The two software packages available are:
Compatible with PM5s wired with either USB or network/Ethernet cables
The PM5s must be updated with firmware version 15 or higher. Version 3.5 or later of the Venue Race Application is required.
Compatible with PM5s wired with USB cables (Click here to the wiring diagrams on the How to use page)
RowPro enables venue racing with up to 16 boats per race in 3D. Boats can be single sculls, doubles, quads or octuples. RowPro also enables Online Rowing and Racing with one single scull per PC.
For more information about racing with RowPro, visit digitalrowing.comFirmware is the computer program that is embedded in and runs the Performance Monitor, and we recommend keeping your PM up to date with the most current firmware available for your monitor. Updating firmware requires a computer, our free Concept2 Utility and a USB cable.
Checking your Firmware Version:


